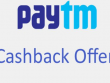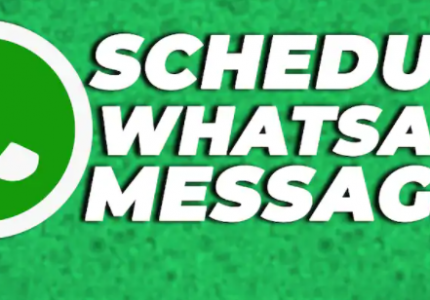It was not a long time ago when we needed a separate machine to scan everything from essential documents to pictures, signatures, etc. But as a result of technological advances, it is now possible to do the same thing without any hassle. For this, it is enough for the aspirant to have a smartphone.
Scanning documents at home is now commonplace thanks to advanced cameras and the many featured apps of recent smartphones. However, while many people are well aware of it, many are still unaware of its benefits. As a result, our report is for the technically backward people.
What to do to scan various documents sitting
1. To do this, first select a scanning application (Abode Scan, Scanner Go, etc.) from the Play Store or App Store and download it to your smartphone. However, if you already have a scanning app installed on your phone, you don’t need to follow these instructions again.
America DB Lottery 2022 Application Process for the US Diversity Visa
2. After downloading and installing Scan App, open the app and follow the on-screen instructions. In this case, the user will create a completely new account or log in to the old account.
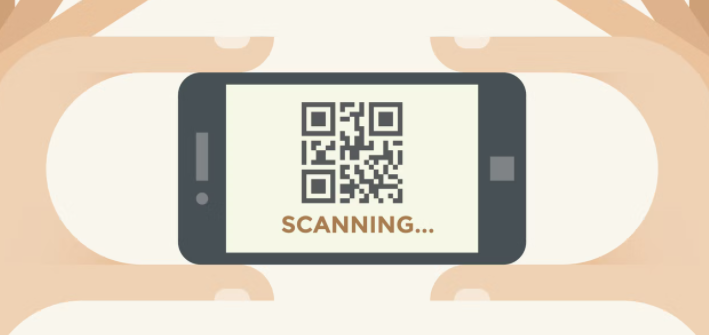
3. Once you log in, the camera interface will open in front of you. Here you will see the presence of different modes. You need to select the appropriate mode among them as required. In this case, it is not necessary to say that document scan mode is suitable for you. Apart from document scanning, modes like Whiteboard, Book, ID card, Business card, etc can be used here.
4. After selecting the appropriate mode, point the camera at the scannable document.
Scanner App
5. In terms of default settings, the app has auto-capture mode enabled natively. In that case, touch the phone’s screen while viewing the document in the camera viewfinder. Then the application will automatically prove its effectiveness. However, in this case, the hand cannot be removed from the screen of the mobile before the document is fully captured.
Real Estate Business Assessment Profitable Methods
How to schedule messages on WhatsApp
6. When document capture is complete, the app’s adjustment page will appear on the phone screen. If there is an error in the auto-capture of the document, it can be manually corrected from here. Also, if you need more page scans, click the ‘Keep scanning’ button to continue working.
7. Now after scanning and all other adjustments, click on the ‘Adjust & Save’ option.
8. When everything is done correctly, select the ‘Save as PDF’ option and save the scanned file as PDF. The file can also be saved as JPEG by selecting the ‘Save as JPEG’ option. Otherwise, the file can be stored on the device by clicking on the ‘Copy to device’ option.